Push-уведомления - инструкция по отправке
В нашей системе push-уведомлений существует огромное количество всевозможных опций, благодаря которым Вы можете тщательно выбирать свою аудиторию. Процесс отправки пуш-сообщений состоит из четырех простых шагов. Чтобы начать, зайдите в конструктор и нажмите на кнопку PUSH в верхней части экрана.

Стоит иметь ввиду следующее:
- Приложение должно быть запущено. Пользователь не получит никаких уведомлений, если приложение не включено на его мобильном устройстве.
- После установки приложения пользователь может дать согласие или отказ на получение push-уведомлений. Если пользователь отказался, сообщений из Вашего приложения он получать не будет.
- Для успешного получения push-сообщения, необходимо, чтобы были одновременно включены: возможность получения уведомлений И отправка данных о местоположении. Это позволяет так же доставлять сообщения пользователям, основываясь на их местоположении.
- На вкладке «PUSH» можно просматривать все ранее полученные сообщения. Вы можете добавить его в приложение, чтобы пользователи ничего не упустили из рассылки.
- Если при отправке уведомлений появились сообщения об ошибках, обратитесь к нашим статьям, где рассматриваются основные их причины и возможности устранения: Push-уведомления: основные ошибки и их исправление и Почему ПУШ-уведомление не "выскочило"?
Шаг 1: Message/Сообщение
Выберите, на какие устройтсва (iOS и/или Android) Вы бы хотели отправить push-уведомление.
Если Вы хотите опубликовать свое сообщение в социальных сетях, (Facebook и/или Twitter), здесь же можно привязать свой аккаунт. После того, как Вы перейдете в нужную соц.сеть, войдет в аккаунт и подтвердите его привязку, необходимо будет поставить галочку в чекбоксе рядом с ней.

Введите текст сообщения. Здесь стоит ограничение на 128 символов, т.к., если текст будет больше, он не отобразится целиком на экране мобильного устройства.
В правой части экрана можно посмотреть, как сообщение будет выглядеть на устройствах iOS.
Шаг 2: Location/Расположение
Здесь можно выбрать аудиторию пользователей, которые получат уведомление. В выпадающем списке необходимо указать будет ли сообщение отправлено Всем пользователямили Пользователям с определенным местоположением.
Указать местоположение можно двумя способами: Радиус и Гео-зона. Выбрав определенную зону, обратите внимание на надпись Пользователи приложения в верхнем левом углу. Здесь отображается количество пользователей, которые разрешили отправку данных о местоположении при установке приложения и находятся на данный момент в пределах выбранной Вами локации.
Радиус позволяет установить зону отправки сообщения вокруг определенной локации в виде круга. Можно ввести широту и долготу либо указать конкретный адрес. В поле «Радиус» нужно ввести размер зоны в километрах или милях.
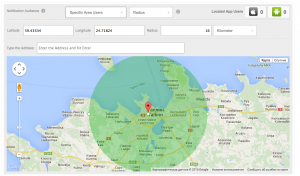
Гео-зона позволяет более точно настраивать зону, куда будет отправлено уведомление. Если пользователь попадает в нее во время периода активности (Шаг 4), он получит push-уведомление. Устанавливая период активности PUSH-уведомлений, вы можете ограничивать временной промежуток получения сообщений, к примеру: все пользователи, вошедшие на следующий день до 5 вечера в зону активности системы извещений, получат PUSH-уведомление. Этот сервис наиболее полезен тем, кто хотел бы прорекламировать свои предложения или события пользователям, находящимся в непосредственной близости от искомого бизнес-пространства, и которые с большой долей вероятности могли бы воспользоваться данным предложением с выгодой для себя. Выбирать местоположение можно таким же образом, как и при работе с настройкой Радиус, а изменять форму границ местоположения – вручную перетаскивая точки по мини-карте.
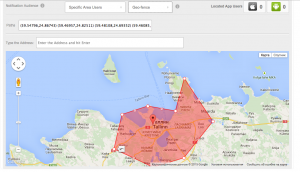
* Геофенсинг-PUSH-уведомление приходит только один раз: в момент, когда пользователь первый раз вошел в обозначенную гео-зону действия PUSH-рассылки.
* В целях соблюдения неприкосновенности частной жизни, Apple не допускает отслеживания абсолютно конкретного местонахождения пользователей приложения, поэтому, возможно, только после преодоления какого-то расстояния, уже внутри гео-пространства, пользователь получит PUSH-уведомление.
Шаг 3: Content/Содержание
Здесь при помощи выпадающего меню в поле «Content Type» Вы можете задать дополнительные настройки вашему уведомлению
Website URL – данная опция позволяет добавить в сообщение ссылку на сайт, куда пользователь будет перенаправлен по нажатию на push-уведомление.
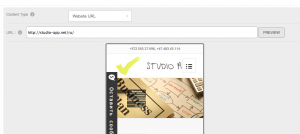
Link to a specific Tab – тут Вы можете выбрать какую-либо вкладку и даже отдельную страницу на ней (например, одно из событий на вкладке Мероприятия 2.0). Когда пользователь нажмет на push-уведомление, он попадет на соответствующую страницу вашего приложения.
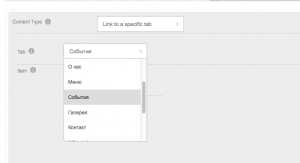
Choose from our offers – добавляет заготовленный ранее шаблон. (Обратите внимание, что в приложении должна быть активна вкладка «PUSH Уведомления»). Выберите одну из категорий в левом столбце, затем один из шаблонов в среднем, после чего можно будет настроить внешний вид сообщения в меню справа. Там же можно изменить заголовок, картинку и содержание сообщения. Когда пользователь нажмет на полученное сообщение, он увидит этот шаблон на вкладке «PUSH Уведомления».
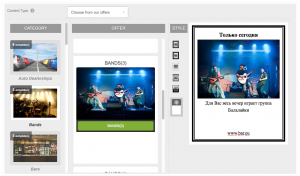
Шаг 4: Publish/Публикация
Это последний шаг, в котором можно выбрать время отправки Вашего сообщения. Выберите Send Now, чтобы отослать сообщение сразу же, или Send on, чтобы установить время отправки.
Send on – здесь можно запланировать отправку сообщения на конкретные дату и время. Выберите часовой пояс в выпадающем меню, затем на иконку календаря справа от даты, чтобы установить конкретный день и время. Эту функцию можно использовать для уведомлений любого типа (All users, Radius и Geo-fence).
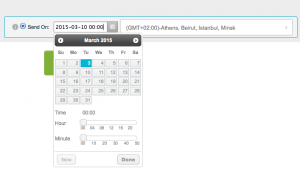
Active Until – эта опция работает только с уведомлениями для конкретной гео-зоны. Здесь указывается, до которого времени пользователь, попавший в выбранную Вами гео-зону, получит push-уведомление. Например, если выбрать следующий вторник, то все пользователи, попавшие в выбранную зону до вторника будут получать это сообщение.
Когда все готово, просто нажмите кнопку «Publish Message»
О том, как срабатывают PUSH - уведомления на различных устройствах, описано в статьях:
