Image Gallery Tab
Шаг 1
Добавьте вкладку Image Gallery Tab.
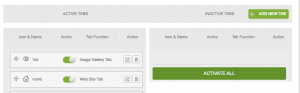
Шаг 2
Переходим в Content, заходим во вновь созданную вкладку. Здесь вы можете добавлять различные картинки (свои фото, фото товара, портфолио, каталоги и т.д.). Нажмите кнопку Add New Gallery.
Обратите внимание: по умолчанию отмечен Custom, т.е. сами выбираем и добавляем фотографии в альбомы.

Шаг 3
В открывшемся окне задайте название для новой галереи, выберите подходящую иконку и установите настройки.
Тип галереи Grid/Плитка выводит изображения на экран в виде обычной плитки шоколада. Тип галереи Cover-flow/Карусель будет выводить изображения в красивом анимированном формате карусели.

Нажатием кнопки Обзор вы заполняете свою галерею. Вы можете выбрать и загрузить одновременно сколько угодно изображений. Теперь в этом окне нажмите кнопку Save Changes. Ваша галерея создана. И во вкладке Image Gallery Tab тоже нажмите кнопку Save Changes.

Шаг 4
Чтобы внести изменения в созданную галерею, нажмите на кнопку Edit рядом с той галереей, которую будете редактировать.
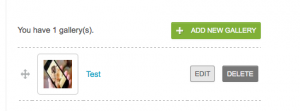
В окне редактирования вы можете изменить любые настройки. Здесь вы видите загруженные вами картинки. Чтобы добавить к ним описание (например, это блюда меню вашего ресторана), выберите в настройках Description for Image, а затем нажмите под фотографией на кнопку Description и введите его.
Не забудьте нажать кнопку Save Changes.
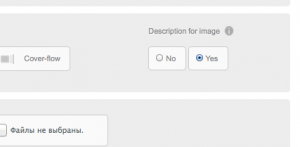
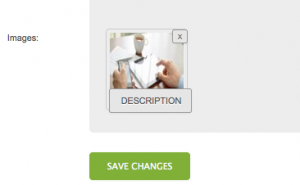
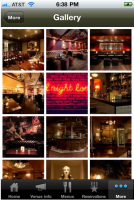



Создать галерею путем интеграции с различными сервисами типа Instagram, Picasa и flickr.
